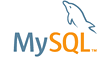เรามาลองติดตั้งและใช้งานกันเลยดีกว่า
** ก่อนอื่นต้องติดตั้งโปรแกรมเหล่านี้ก่อนถึงจะทำตามได้
1. Java SE Development Kit (JDK) ...กำลังเร่งทำบทความ
2. Netbeans IDE ...กำลังเร่งทำบทความ
3. MySQL ติดตั้งตามนี้
โหลด MySQL Connector/J 5.1.14 กันก่อนเลย
Platform Independent , TAR Archive 5.1.14 3.1M Download แนะนำตัวนี้สำหรับ Linux
Platform Independent , ZIP Archive 5.1.14 3.3M Download แนะนำตัวนี้สำหรับ Windows
โหลดมาจะได้ไฟร์ตามนี้นะครับ

ขั้นที่ 1 ไปที่ C:\Program Files\Java\jdk1.6.0_22\ แตกไฟร์ที่โหลดมาลงในนี้ตามรูปเลย

ขั้นที่ 2 คลิ๊กขวาที่ mysql-connector-java-5.1.14-bin.jar แล้ว cut ไฟล์

ขั้นที่ 3 นำไปว่างใน C:\Program Files\Java\jdk1.6.0_22\jre\lib\ext ตามภาพก่อนและหลัง

ตอนนี้เราติดตั้ง MySQL Connector/J เรียบร้อยแล้ว
เพื่อนๆเปิด Netbeans ขึ้นมาเลยครับ เรากำลังจะลองเชื่อมต่อกันแล้ว
ขั้นตอนที่ 1 ไปที่หน้าต่าง service => Database => Drivers => MySQL (Connector/J Driver)

ขั้นตอนที่ 2 คลิ๊กขวา เลือก Connect Using...

ขั้นตอนที่ 3 นี่เราจะมาเซตค่าการเชื่อมต่อกันนะครับ

ขั้นตอนที่ 4 กด Finish แล้วกลับไปดูหน้าต่าง services จะได้ดังภาพนี้

เป็นอันเสร็จสิ้นการเชื่อมต่อในบทนี้นะครับ
ขั้นตอนต่อไปผมจะมาสอนการสร้างตารางลบตารางนะครับ
ขอบคุณที่ติดตาม lnw108 นะครับ